Algunos libros, en especial los ilustrados, suelen contener algunos pliegos maquetados en sentido vertical; por lo general, abarcando las doble página.
Para no tener que trabajar con la cabeza volteada hacia un lado —que bien incómodo y poco saludable es— existe una función que permite rotar pliegos en InDesign.
La función rotar pliegos en InDesign permite cambiar la orientación de páginas y pliegos. Se hace mediante el giro de la mesa de trabajo, incluyendo la retícula y las guías.
Cómo hacer la rotación
Este comando de InDesign se puede aplicar de dos maneras:
1. Se seleccionan las páginas que se quieren rotar y se hace clic en Ver, en el menú superior, y luego en Rotar pliego.
2. En el panel de Páginas, haciendo clic derecho sobre el pliego que se desea girar y, a continuación, Rotar vista de pliego.
De esta forma, se puede maquetar sin problemas. Y, al finalizar el trabajo, se elimina esta rotación para devolver al pliego o la página a su posición habitual. Incluso se puede utilizar para trabajar toda una publicación y no solo algunas páginas.
Por ejemplo, si se está maquetando un calendario de pared. Rotar los pliegos en InDesign de todo el archivo puede resultar muy cómodo. Igual en el caso de trípticos u otra pieza gráfica.
Importante: solo es una visualización
Esta herramienta de InDesign sirve para trabajar de manera cómoda si una o varias páginas poseen contenidos orientados en un sentido diferente al resto de las páginas.
Pero esta herramienta solo está pensada para el trabajo, no para cambiar la orientación del documento de forma definitiva. Es decir, que la acción de rotar un pliego no hace que cambie su orientación de forma definitiva.
Solo se trata de visualizar el documento en otro sentido. Ten en cuenta que este comando se encuentra en el menú Ver y se llama “rotar vista de pliego”, no “rotar pliego”.
Cómo comprobar que solo es para trabajar y no un comando definitivo
Una evidencia de que solo se trata de rotar pliegos para la visualización en pantalla la podemos obtener exportando el documento como PDF.
Por más que se haya girado el pliego y así lo veamos en la pantalla, el archivo se imprimirá en PDF en la orientación que se le asignó originalmente al documento.
Si se desea cambiar para siempre la orientación del pliego o las páginas hay que hacerlo desde Archivo → Ajustar documento, trabajar con diferentes Páginas maestras, o bien con varios documentos y agruparlos en un libro de InDesign.
Para eliminar cualquier giro aplicado, basta con hacer clic en Eliminar rotación (por uno u otro camino) y el pliego regresa a su orientación original.
A través de estos ejemplos gráficos resultará más fácil comprender cómo rotar pliegos en InDesign:
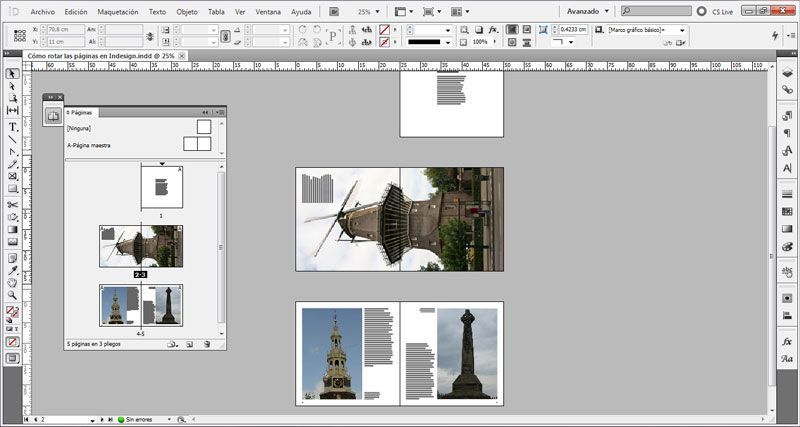
Ejemplo de archivo de InDesign con un pliego orientado de manera diferente al resto de la publicación.

Pliego rotado para facilitar la edición de contenidos (aparecen dos flechas circulares al lado del pliego indicando la rotación).
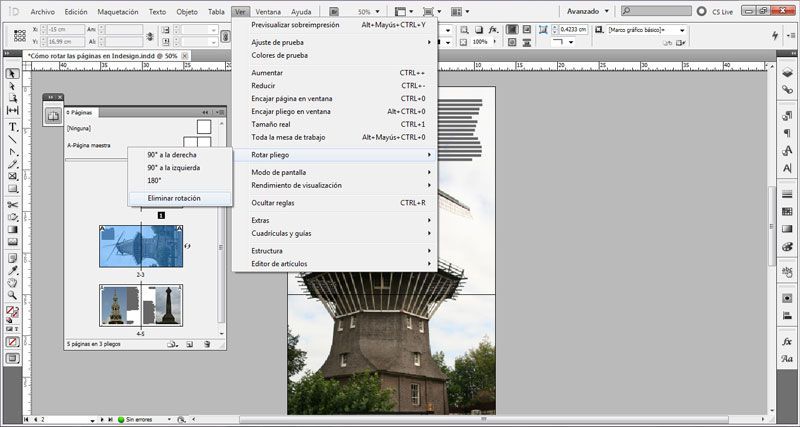
Mediante Eliminar rotación (en Ver o en el panel de Páginas) el pliego regresará a su orientación original.

Archivo InDesign exportado a PDF con el pliego girado: mantiene la orientación original del documento.
Espero que te resulte de utilidad esta entrada y haya contribuido a disminuir tortícolis y contracturas cervicales varias. 😉


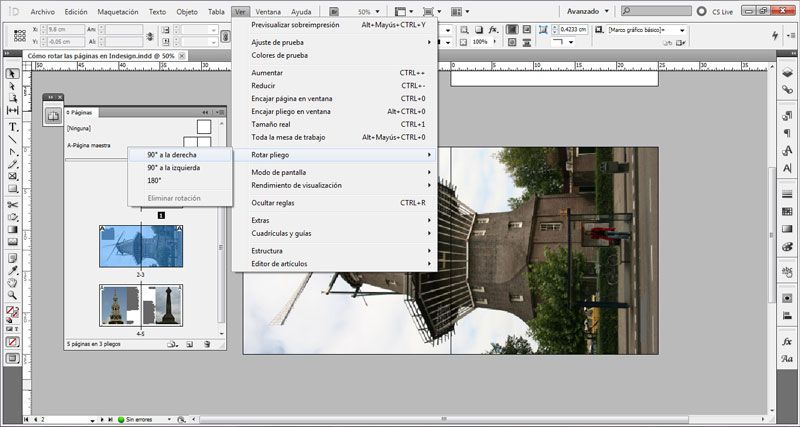



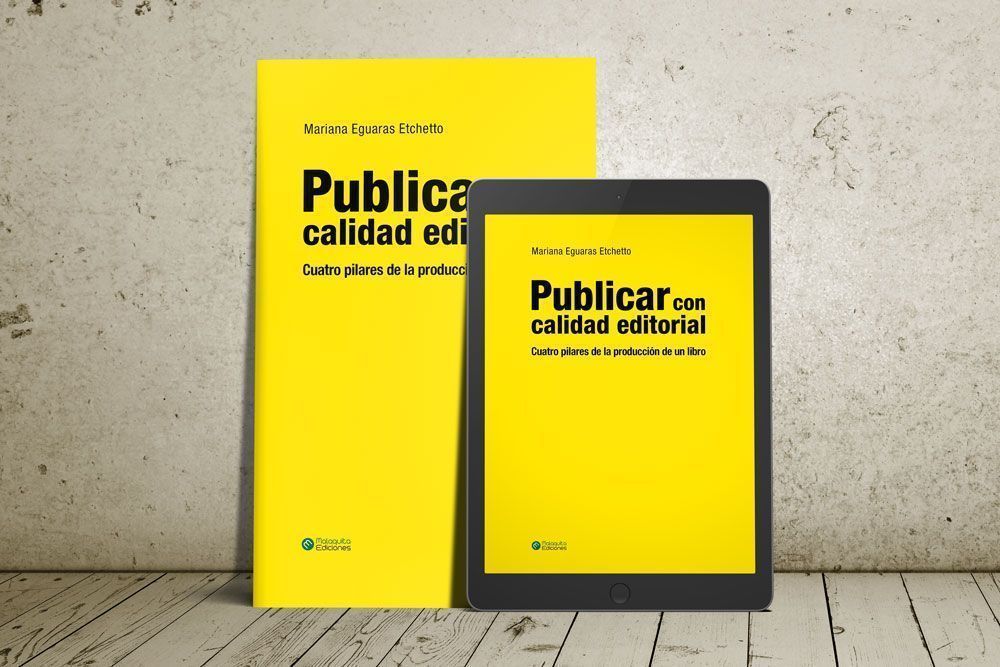




Hola Mariana, he escogido tu blog, junto a otros que también disfruto leyendo, para los Premios Dardo. Si a ti también te apetece nominar a otros para divulgar blogs que te gustan, encontrarás información de cómo hacerlo en el mío http://literaturaymas.wordpress.com/. ¡Gracias por compartir tus contenidos y un saludo!
¡Muchas gracias a ti Carmen!
muchas gracias!
¡Muchas gracias, me has ayudado mucho!