Cuando se reciben archivos para maquetar estos ficheros suelen estar hechos por el autor en programas como Word, Excel o PowerPoint.
Estos tres programas son los más populares y utilizados por la mayoría de las autores y es habitual recibir ficheros generados en estos programas.
Trabajar con tablas no presenta mayores inconvenientes ya que:
- pueden vincularse desde Word a InDesign;
- importar el archivo y colocarlo en InDesign;
- incluso copiar del archivo original y pegar en InDesign.
Lee esta entrada para saber cuál es el mejor modo. Y luego aplica los estilos de párrafo —y de tablas y celdas— para unificar el criterio de edición.
El inconveniente lo presentan los gráficos que provienen de estos programas, ya que los gráficos de Excel, o estos mismos gráficos colocados en Word, no pueden vincularse directamente a una maqueta hecha en InDesign.
Por otro lado, no siempre el autor utiliza criterios unificados para generar estos gráficos; como ser los colores o rellenos utilizados, el tipo de gráfico, la tipografía y el cuerpo de la misma en todas las figuras, el grosor de las líneas, etc.
Por tanto, es necesario editar los elementos para que todos cumplan un criterio editorial y gráfico preestablecido a lo largo de toda la publicación.
Me he encontrado con esta cuestión en varias publicaciones con las que trabajé. Incluso en libros maquetados en Word, trabajar con los gráficos directamente desde Excel o vinculados a este programa no solo es engorroso, sino que a veces se torna insufrible.
Entonces, ¿cómo editar y transformar estos gráficos de Excel en archivos que puedan colocarse en InDesign? En este post explico una forma de trabajar con gráficos en InDesign.
Una solución plausible es “pasar” estos gráficos por algunos programas para transformarlos luego en archivos de formato .eps.(*)
Fácil y rápido no es, pero esta alternativa existe y eso es lo importante. A saber:
1. El gráfico original está hecho en Excel.
2. Este gráfico se lleva a Word y se convierte en objeto.
3. Se transforma este archivo en Word en uno con formato .pdf.
4. Ase abre el archivo PDF en Adobe Illustrator.
5. Se edita el gráfico en Illustrator y se guarda como .eps.
6. Se coloca este nuevo fichero en InDesign, como cualquier otro archivo vinculado.
Arriba he incluido la mayor cantidad de «pasos» que conozco y que he tenido que hacer para transformar un archivo, aunque en algunos casos se podrá prescindir de alguno de ellos (y ¡ojalá así sea siempre!).
Por ejemplo, si el gráfico ya se recibe en Word y está convertido en objeto se omiten los pasos 1 y 2.
Pasos para la transformación de los archivos originales en .eps
A continuación desgloso el devenir de la transformación de los archivos originales en .eps para observar el proceso paso a paso:
1. Se reciben los archivos originales generados por el autor y, entre ellos, nos encontramos con varios gráficos hechos en Excel (que, a su vez, pueden estar colocados en Word también, vinculados o no).
Estos gráficos son los que se deben editar de acuerdo a las normas editoriales del libro para luego llevarlos a la maqueta en InDesign.
2. Este mismo gráfico que se recibe en Excel lo colocamos en Word y lo transformamos en objeto para que luego podamos editarlo en Illustrator.
Este es un paso importante, ya que si no se convierte el gráfico en objeto, al momento de exportar el archivo Word como PDF el gráfico será registrado como una imagen y no como un objeto editable a posteriori.
3. Convertimos el archivo Word en uno con formato PDF. Según la versión de Word, se obtiene el PDF exportando el fichero original, haciendo un Guardar como PDF o imprimiendo en PDF.
4 y 5. Abrimos el archivo PDF en Illustrator y ahí lo editamos según los criterios editoriales que se han establecido para la publicación donde irá inserto el gráfico.
Veremos que en el archivo ahora hay cuadros de texto, objetos y demás elementos susceptibles de edición.
También hallaremos elementos que no sirven o que están duplicados —que se han generado en la transformación de los archivos— y debemos eliminar.
Una vez corregidos el color, el grosor de las líneas, la tipografía y su cuerpo, etc., de acuerdo a los criterios editoriales del libro, se guarda el archivo con formato .eps.
6. Y, finalmente, el último paso consiste en colocar el archivo .eps en el documento de InDesign.
Sin dudas, existen otros atajos y modos de resolver cuestiones de esta índole con los gráficos y el formato de los archivos originales. Si conoces alguna otra forma, por favor, coméntala y así sumamos conocimiento entre todos.
(*) El archivo puede guardarse con otros tipos de formatos compatibles con InDesign.











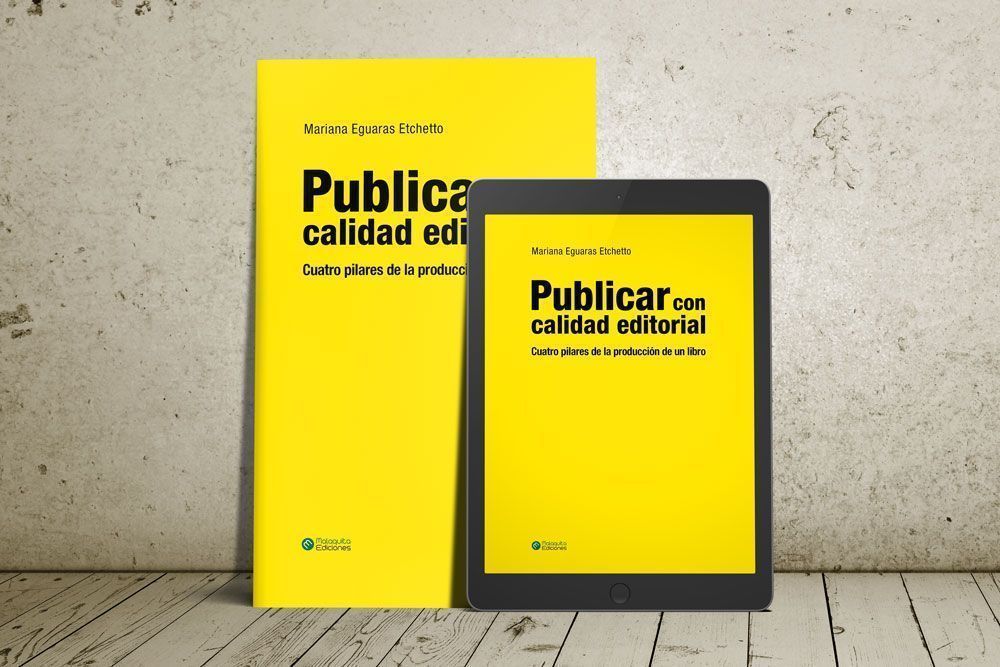




¿Has probado a copiar el gráfico en excel y pegarlo directamente en Illustrator? A mi me funciona y te ahorras algunos pasos. Un saludo y buenos tutoriales.
Hola, sí he probado y la considero una solución viable si se trata de un borrador o un documento de uso interno, ya que para una publicación que debe ser impresa encuentro algunos inconvenientes, como ser:
– Editar el todo gráfico en Excel es un tostón 🙂
– El gráfico en Indesign quedaría como objeto incrustado.
– Pueden surgir problemas en la calidad de impresión por ser un gráfico incrustado.
Gracias por comentar.
Lo que hago yo a veces es desde Excel, traerlo a Illustrator. Allí lo modifico y convierto los textos a vectores. Entonces muchas veces directamente lo copio de Illustrator, y lo pego todo en InDesign, lo que se pega no es una imagen, sino trazados vectoriales.
Este sistema presenta dos problemas:
1. Hace que el archivo de InDesign pese mucho (cuantos más elementos gráficos pegados más pesa el archivo y más posibilidades de que se corrompa, además de que se ralentiza su manipulación).
2. Imposibilita hacer correcciones, porque los textos estantrazados.
Sí, es cierto, sí son muchos gráficos, efectivamente, pero para uno o dos, no hay problema. Cuando son muchos, prefiero importar los .ai Y tanto en un caso como en el otro, Obviamente, siempre guardo el archivo sin trazar en illustrator, por si hay que hacer cambios. Gracias por tu blog lleno de utilidades y consejos, Mariana.
Ah, sí, por un par de gráficos no pasa nada. Este sistema suelo usarlo si en la publicación hay unos pocos iconos o detalles gráficos.
Gracias a ti por pasarte por aquí y comentar, Ana.
Cierto, incrustar un gráfico siempre es muy mala idea.
Sí Pablo, y la imprenta te lo hace recordar 😉
Lo más recomendable es el procedimiento que describiste para evitarse problemas a la hora de enviar los archivos a imprenta.
Aunque les tome un poco más de tiempo, el procedimiento recomendado por Mariana es el mejor hasta ahora, esperemos que estos programas arcaicos (word, excel, etc) tengan mejores características de edición de gráficos en sus futuras versiones.
Gracias por tu comentario.
Interesante los procedimientos
Para los que trabajan con freehand, también se puede copiar de excel y pegar en freehand, reformarlo y exportarlo como eps para colocar en indesign.
Seguro que sí, usé el ejemplo con Illustrator porque es tengo instalada la Suite de Adobe, aunque seguramente Freehand también sirve.
Gracias por comentar.
Muy práctico el tutorial, en algunos casos yo transformaba y seguía los pasos pero sin volver a pegar en word y sí, pierde mucha nitidez.
Otro tema son los gráficos que mandan los autores sin agrupar y llegan desarmados o las fórmulas con ecuaciones. Gracias por los datos.
Para maquetación de fórmulas matemáticas recomiendo el MathType, editor de ecuaciones muy versátil, intuitivo y sencillo de manejar. Es totalmente compatible con Office y especialmente útil para Excel, desde donde se pueden llevar las fórmulas a programas de diseño y maquetación.
MathType permite también trabajar con Adobe: las formulas guardadas en ESP se pueden colocar en Indesign. Sí hay que revisar la salida de impresión del documento porque determinados «chirimbolos» de las fórmulas se descuadran. Con pasar la fórmula por Illustrator y transformarla en curvas y volviendo a salvar, queda resuelto 🙂
Cierto, había olvidado que ya vi al amigo MathType hacer buenas migas con Illustrator alguna vez 🙂 Gracias por tu útil consejo para InDesign, Mariana.
Hola Mariana, me parecen acertados tus procedimientos yo hago mucho eso. A veces vale más dar un par de vueltas, que tomar atajos y obtener malos resultados
Sí Jose, mira que en su momento me rompieron la cabeza estos gráficos y material que llegaba de «cualquier forma» y al final fijé este estándar que a mí me resultó práctico, y con resultados estéticos aceptables.
¡Muchas gracias por visitar el blog y comentar!
Muchas gracias por el procedimiento! Precisamente me encuentro en esa tesitura y no sabía cómo hacerlo :D.
¡Me alegro que te haya servido! Saludos
Gracias por el apunte!
Después de bichear un poco, encontré este tuto que nos puede ayudar a ahorrar pasos y nos permite gran capacidad de edición.
http://www.youtube.com/watch?v=5Si9SGgbUEk
Hola José, gracias por comentar y compartir el vídeo, así quien se pasa por aquí lo puede ver y trabajar con menos intríngulis.
Cuando yo trabajaba a diario en este tipo de publicaciones no existía la versión SC5 (creo que era la 2 ó la 3) y si no estoy equivocada la función de crear automáticamente gráficos no existía (y tampoco es un proceso tan automático; hay ue cuidar varias cosas y saberse los truquillos para que salga bien). Y a veces (la mayoría) tenía la dificultad añadida que me enviaban el gráfico pegado en Word, así, «a pelo» y había que apañársela. Por suerte, los programas se van adaptando y aumentan las herramientas y capacidades de edición.
Hola, como se transforma el grafico en objeto en word? es urgente gracias
Hola Juan. No se qué quieres hacer, pero prueba con Pegado especial en Word y luego Objeto de dibujo de Microsoft Office.
Hola, tengo el mismo problema de JUAN. No sé como transformar el gráfico a objeto en Word, tal como lo indicas en el paso 2.
Saludos
Hola Armando, con tu frase sí entiendo lo que tú y Juan decíais…
En OfficeWord 2007, un gráfico puedes transformarlo en objeto con solo aplicarle algunas de las opciones de Diseño, y esto es todo, podría decirse que se transforma automáticamente. Fíjate que en el paso 2 el borde del gráfico es negro y se ven como puntitos negros en los vértices y en el paso 3 ya no.
En OfficeWord 2010 no hay forma de transformar todo el gráfico en objeto editable a posteriori en Illustrator, ya que las opciones de pegado especial de Word 2010 no sirven para este fin. Si al documento de Word 2010 con el gráfico lo transformas en PDF y liego lo abres en Illustrator, sólo podrás editar el texto, pero no las barras ni las líneas, ya que esta parte la lee como imagen. En este caso, lo mejor es trabajar bien el gráfico en Word para tocar solo la tipografía en Illustrator.
Espero haber respondido a tu inquietud. Saludos
Excelente consejo Mariana! Desperdicié mucho tiempo buscando el mejor modo de trabajarlo para garantizar la la calidad fuera apta para impresión y este fue el método que mejor funcionó, muchas gracias!
De nada, Carolina. No es que los gráficos se hagan en plis-plas, pero el resultado es bueno, más considerando desde donde se parte. Me alegro que te haya servido esta entrada. Saludos.
Debo colocar, pasar, poner, incrustar en Indesing unos archivos de powerpoint 2013, uno con 39 diapositivas y el otro con 52. Qué debo hacer para que las dispositivas me queden una a una, consecutivas, en el InDesing y cuál el proceder si en algún momento debo CAMBIAR una de las de la serie.
Felicidades hoy y siempre
olga cecilia
No sé cuál es la naturaleza del trabajo, pero si tienes que colocar las diapositivas en Indesign, puedes hacer un PDF del PowerPoint y luego colocarlo en InDesign, si necesitas imágenes, transformas cada página del PDF en imagen o exportas como imagen desde el PP. Para intercambiar el orden (si eso quieres decir con cambiar) con la paleta de página en Indesign, como lo harías con cualquier otra publicación. Si tienes que cambiar el contenido, tendrás que hacerlo en PP. La alternativa más trabajosa en crear lo que se ve en PP en Indesign. Saludos.
¡Qué alegría!. Gracias por contestarme, laboro en una universidad y estoy elaborando un libro sobre lúdica y hay exposiciones realizadas en powerpoint que el autor desea queden en la obra. En una oportunidad yo lo realicé y quedó ÓPTIMO y se me olvidó CÓMO REALICÉ EL PROCEDIMIENTO. Lo que si tengo claro es que si hago un link debiera enviar a la tipografía ambos archivos y eso NO LO QUIERE EL AUTOR.
En la oportunidad pasada yo inserté el archivo y fue AUTOMÁTICAMENTE quedando en el orden como está en el original y se repartió de a dos por página, a pesar de que el formato es 17.5×25. Debo reconocer que no estoy muy experta en InDesing, como sí lo era en PageMaker. Es más, oriéntame por favor sobre tutoriales que a mi me gusta guiarme por ellos. Me doy cuenta de tu aptitud docente y tu altruismo.
Gracias
Que seas feliz hoy y siempre
PD
Para traer el archivo power a InDesing a qué lengueta me dirijo.
Gracias
Olga, no alcanzo a comprender el trabajo, tendría que verlo y saber de qué va exactamente para dar con una solución alternativa. Para colocar archivos debes usar Ctrol+D. En la ayuda de InDesign encuentras todo, sino a través de búsquedas de Google. saludos.
Nuevamente con ustedes. Convertí el power a pdf, y Ctl-D y pegué. Al convertir a .pdf me dirjo a Opciones y complemento las propiedades.
Antes realizaba el mismo proceso y de 2 en 2 se me ubicacan en la hoja; es decir, se adaptaban, ahora no. No he podido descubrir qué pasó.
(Como es una obra para publicar -Top Secret- no debo enviarla).
Felicidades
Olga Cecilia
Hola, me he topado con ciertos problemas y dudas al intentar hacer este procedimiento
1- Supongo que al decir Colocar el grafico de Excel en Word, se hace copiando y pegando, oh hay otra manera de hacerlo?
2- Al hacerlo de la manera anterior sucede que los graficos se pegan pero como imagenes por lo tanto no me quedan editables.
3- Al pasarlo de Excel a PDF si me quedan editables, el problema es que al abrirlos en illustrator los texto se desconfiguran y enves de letras salen signos.
Trabajo con Excel y Word 2011 (Mac) y Adobe CC
Gracias de antemano por la ayuda.
Hola, Daniel. Disculpa que no contestara antes, acabo de llegar de vacaciones.
1. Colocar no es copiar y pegar, ya que en este último caso no se mantiene el vínculo con el archivo original; sí cuando se coloca un determinado archivo en Indesign. Me refiero a la acción Archivo > Colocar o el comando Ctrl+D o Cmd+D.
2. Siempre que coloques los gráficos podrás editarlos en el archivo original, no en Indesign.
3. Un mínimo de edición necesitará siempre, ya que hay algunos elementos que no se mantienen en su lugar o bien se genera «suciedad» (rayas, puntos, rectángulos, etc. innecesarios que yo prefiero eliminar y obtener un archivo limpio). Fíjate qué tipografía estás utilizando en Excel, puede que el problema venga de ahí y no de la conversión.
Saludos.
Gracias por la solucion, lo que yo hice y me funciono muy bien fue:
Luego de editar el objeto en illustrator lo copie de illustrator a indesign directamente.
Que opinan de este paso?
Se puede hacer y no te dará problemas, pero el archivo en Indesign pesará bastante más que si no lo hicieras (claro que si es solo un gráfico no es relevante, pero sí si son varios).
Muchas gracias por la ayuda, pude solucionar el problema, claro que es un poco largo el proceso pero lo que me sobra es paciencia, con la práctica contínua será mucho más fácil y rápido, lo importante es que el diseño quede muy bien. Muchas gracias, un abrazo.
La entrada ya es un poco antigua y hay otros procesos para esto mismo, pero como muchos autores siguen usando Excel como origen de los datos, el procedimiento sigue siendo válido.
Hola Mariana, gracias por la explicación… no se si puedes o ya tienes un post con esta explicacion pero actualizada… me pasa como a algunos otros que han dejado comentario. Tengo la grafica en excel 2011, la paso a word 2010, la guardo en pdf y cuando la abro en Illustrator los caracteres y cifras salen «rotos»… pensaba que tenia que ver con la vinculacion de la grafica a los datos de excel y lo desvinculé pero al hacerlo ya no me abre el pdf con texto y barras editable, sino todo como una imagen. ¿Alguna solucion?
Gracias!
Hola, Celina. Mi sugerencia es que no pases la gráfica a Word, sino que hagas un PDF directamente desde Excel, y un PDF con calidad para impresión (como indico aquí pero desde Excel). (Ten en cuenta que los programas que mencionas ya tienen una década, así que pueden surgir problemas por ahí). Saludos.
Muchas gracias! ahora si que lo he podido abrir razonablemente bien en Illustrator.